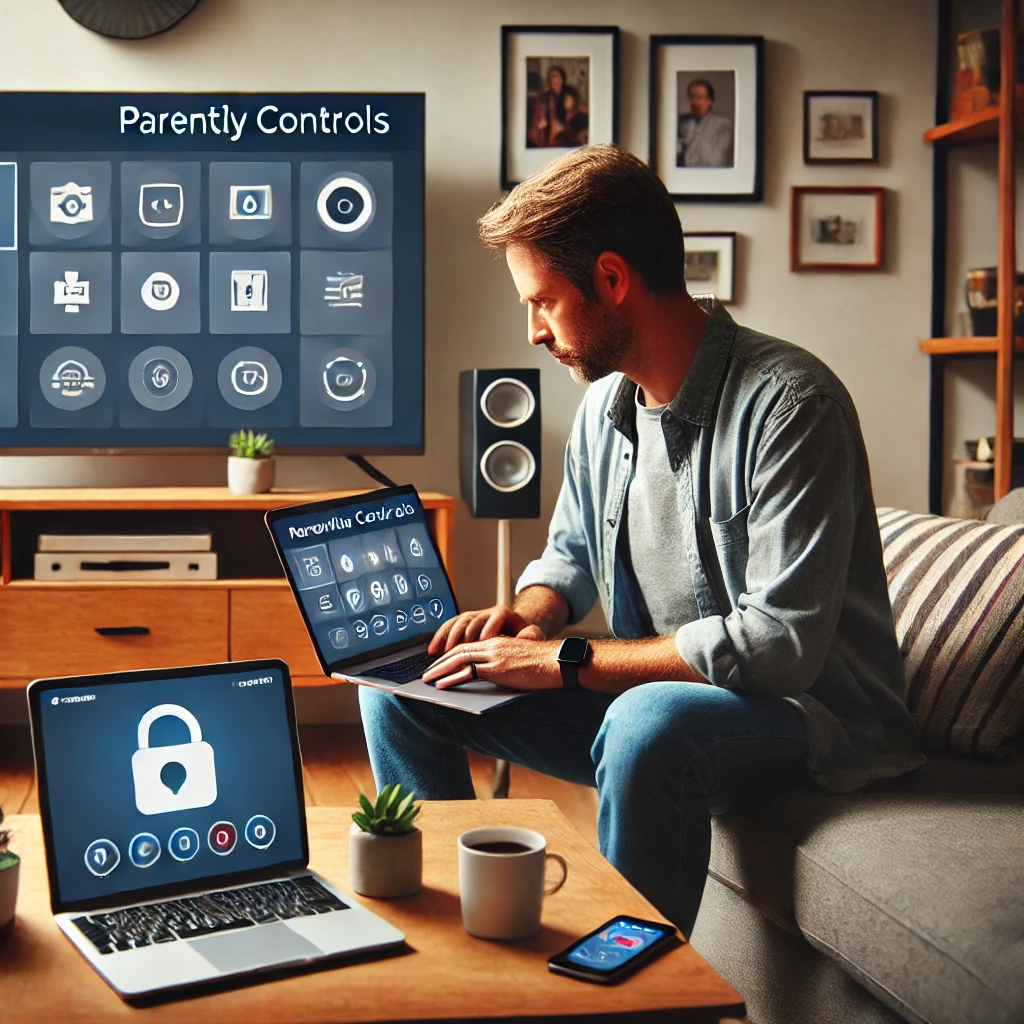Introduction
In today’s digitally connected world, safeguarding your children’s online experiences is more crucial than ever. Knowing how to set up parental controls on any device ensures your kids can explore the internet safely without exposure to inappropriate content, online threats, or excessive screen time. This comprehensive guide provides actionable steps for configuring parental controls on popular devices and platforms, helping you take charge of your child’s online safety with confidence.
Before we dive in, check out our detailed guide on productivity tools for busy parents to make managing your household even easier.

As a Father: My Journey to Setting Up Parental Controls on Every Device
When I noticed my child spending too much time online, I knew I had to act. Setting up parental controls was a learning experience, but here’s what worked for me:
- Smartphones/Tablets: I used Google Family Link for Android, letting me monitor app usage, set screen time limits, and approve downloads. For the iPhone,
- Screen Time was perfect for setting restrictions and content filters.
- Laptops: On Windows, I set up a child account via Microsoft Family Safety, which tracks activity and blocks inappropriate sites.
- Smart TVs: I enabled restricted modes on YouTube and streaming apps to block adult content.
It was trial and error, but parental controls gave me peace of mind knowing my child could explore the internet safely!
Why Parental Controls Are Important
Parental controls are your first line of defense against cyber risks. They help:
- Filter inappropriate content: Block access to websites or apps with explicit or harmful material.
- Monitor screen time: Prevent excessive use by setting daily limits.
- Prevent unauthorized purchases: Protect your wallet from accidental in-app purchases.
- Encourage healthy habits: Promote a balanced lifestyle by managing device usage.
By setting up parental controls, you’re giving your children the freedom to learn and play in a safer online environment. More!
Step-by-Step Guide to Setting Up Parental Controls on Popular Devices
1. Smartphones and Tablets
iOS Devices (iPhone and iPad)
- Go to Settings > Screen Time.
- Tap on Turn On Screen Time and follow the prompts.
- Use Content & Privacy Restrictions to block inappropriate content.
- Set limits for apps and websites by selecting App Limits.
Android Devices
- Open Settings > Digital Wellbeing & Parental Controls.
- Tap on Set up Parental Controls and follow the instructions to create a profile.
- Use Google Family Link for more advanced settings like app approvals and activity reports.
2. Gaming Consoles
PlayStation
- Go to Settings > Parental Controls/Family Management.
- Set age restrictions for games, Blu-ray discs, and DVDs.
- Limit chat features and manage spending limits.
Xbox
- Open Settings > Account > Family Settings.
- Create a child account and customize settings like content filters and screen time limits.
- Use the Xbox Family Settings app for remote control and monitoring.
3. Smart TVs
Samsung Smart TV
- Navigate to Settings > General > System Manager > Parental Settings.
- Create a PIN to restrict certain apps and channels.
Roku
- Access Settings > Parental Controls.
- Set up a PIN to block specific channels and restrict purchases.
4. Computers and Laptops
Windows PC
- Go to Settings > Accounts > Family & Other Users.
- Add a child account and customize restrictions via Microsoft Family Safety.
macOS
- Open System Preferences > Screen Time.
- Set up a family account and enable content filtering, app limits, and more.
5. Streaming Services
Netflix
- Open Account Settings and go to Parental Controls.
- Set maturity level restrictions and PIN protection.
YouTube
- Turn on Restricted Mode in the YouTube app or website settings.
- Use the YouTube Kids app for a more child-friendly experience.

Advanced Parental Control Tools and Apps
While most devices have built-in parental controls, third-party apps can offer enhanced features:
Qustodio
- Provides comprehensive monitoring tools, including real-time location tracking.
- Offers web filtering, app blocking, and screen time management.
- Works across multiple devices for seamless monitoring.
Norton Family
- Enables detailed activity reports and screen time schedules.
- Offers school-time restrictions to prevent distractions during learning hours.
- Compatible with Windows, Android, and iOS devices.
Bark
- Monitors social media platforms, emails, and texts for harmful content.
- Sends real-time alerts for potential risks, such as cyberbullying or explicit material.
- Provides actionable insights to improve online safety.
Google Family Link
- Allows you to manage app installations, screen time, and device usage.
- Provides location tracking to ensure your child’s safety.
- Works seamlessly with Android devices and limited iOS functionality.
Common Challenges and How to Overcome Them
Even with the best parental controls, you might encounter some hurdles:
- Tech-Savvy Kids:
- Some children may find ways to bypass restrictions.
- Solution: Use apps like Qustodio or Bark that send alerts when restrictions are tampered with.
- Compatibility Issues:
- Not all parental control features work on every device.
- Solution: Research compatibility before setting up controls or investing in third-party tools.
- Balancing Privacy and Safety:
- Monitoring too closely may feel intrusive to your child.
- Solution: Foster open communication and explain why restrictions are in place.
- Device Overload:
- Managing multiple devices can be overwhelming.
- Solution: Use platforms like Norton Family or Google Family Link to control all devices from a single interface.

FAQs About Setting Up Parental Controls
Q1: Can I Set Up Parental Controls Without an App?
A: Yes, most devices come with built-in parental control settings. However, using third-party apps like Qustodio or Norton Family can provide additional features.
Q2: How Can I Monitor My Child’s Online Activity?
A: Many devices and apps offer activity reports, allowing you to see what your child is accessing. For example, Google Family Link and Microsoft Family Safety provide detailed insights.
Q3: Are parental controls foolproof?
A: While parental controls are highly effective, they’re not a substitute for open communication. Educate your children about online safety and encourage them to come to you if they encounter anything uncomfortable.
Q4: Do parental controls control performance?
A: Most parental control tools are designed to have minimal impact on device performance. However, third-party apps may use additional resources, so choose lightweight and efficient options.
Best Practices for Using Parental Controls
- Regularly Update Settings: As your child grows, their needs will change. Adjust restrictions to match their age and maturity.
- Educate Your Kids: Explain why parental controls are in place to build trust and understanding.
- Use a Combination of Tools: Pair device-level controls with third-party apps for comprehensive protection.
- Set a Good Example: Model healthy digital habits by limiting your own screen time.
- Review reports: Regularly check activity reports to identify patterns and potential risks.
Conclusion
Setting up parental controls on any device doesn’t have to be complicated. By following the steps outlined in this guide, you can create a safer and more balanced online environment for your children. Remember, the best protection comes from combining technology with open communication.
Looking for more tips? Explore our tech care guides to keep your family’s digital experience secure and enjoyable
Pingback: How to Install and Use a VPN for Privacy in 2025: The Ultimate Guide